Welcome! This guide is intended as a brief introduction to how to use Doit.im. For more information, please see the FAQ.
Introduction to Doit.im for web
With Doit.im for web, you can manage your tasks in any of the four browsers, Firefox 3.6+, Chrome 4.0+, IE 8+ and Safri 4.0. Once you sign up for a Doit.im account, you can login to Doit.im for web to get started.
(Don’t have an account? Sign up now!)
Working with tasks
Tasks
Today is the default box each time you come to the app. If you set the Start time to today, the task will come to Today box directly. For the tasks whose Start time is set to be later than today, they’ll come to Today box on the exact day of starting, and will stay in the box until you complete them. Besides, tasks with deadline will also come to Today box automatically on its due day.
Tip: You can use the keyboard shortcuts to manage your tasks quickly. Learn more about keyboard shortcuts.
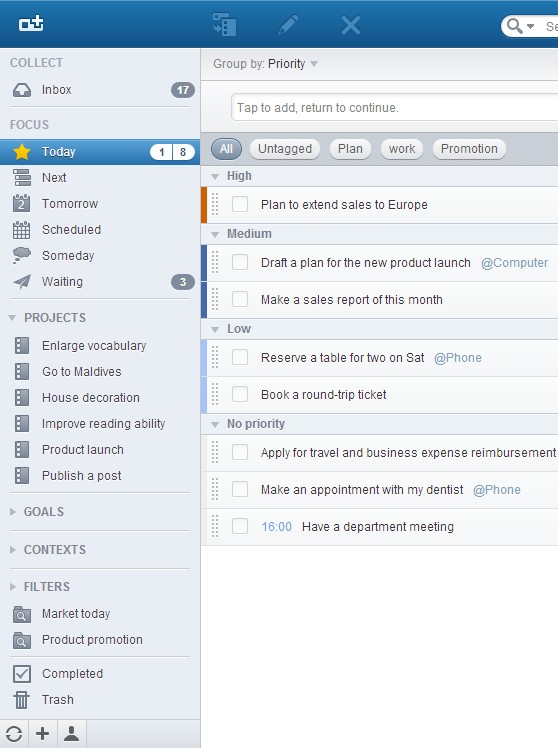
Task actions
Check the checkbox in front of a task and the task will go to Completed box.
When a task is selected in the list, the icons on the top will be highlighted.
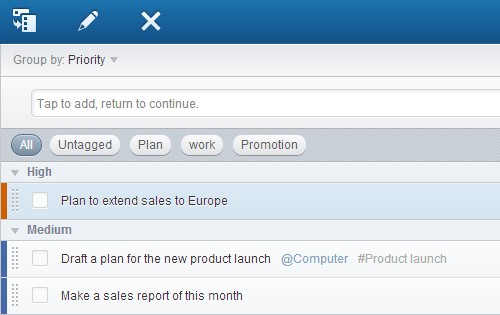
You can select to convert it into a project (if it is a multi-step task), or select to edit or delete it.
You can also perform bulk operations on tasks. For example, to set a Start time for multiple tasks, first select multiple tasks using Shift/Ctrl and then directly drag and drop them to a targeted box on the left-side menu. The same could also be done with assigning multiple tasks to a project, a context or a goal.
And dragging and dropping tasks to Completed box or Trash will batch complete or delete them.
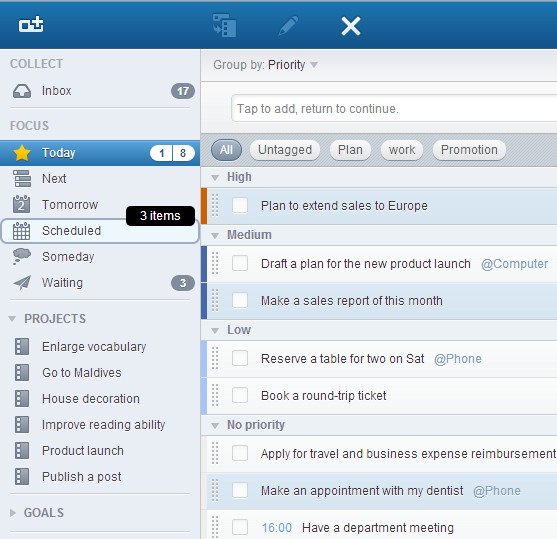
Adding and editing tasks
1.To add a new task, click on the “Smart Add" bar, type in the name for your task, add any other properties (Start time, Project, Context, Tag and Priority) you want, and then press enter.
For example: Make a report ^Today #Work summary @Computer !Medium &work &plan
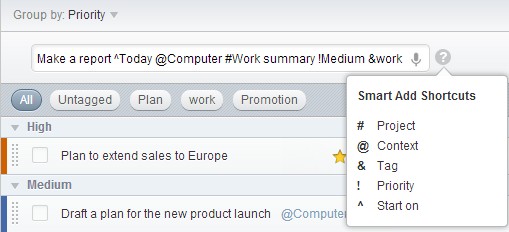
2.To add a new task in its full mode, click on the “Create a task" icon at the top left of the screen. In the dialogue that comes up, you can add other task properties, e.g. Deadline, all-day or not, Repeat, Reminder and Recipients.
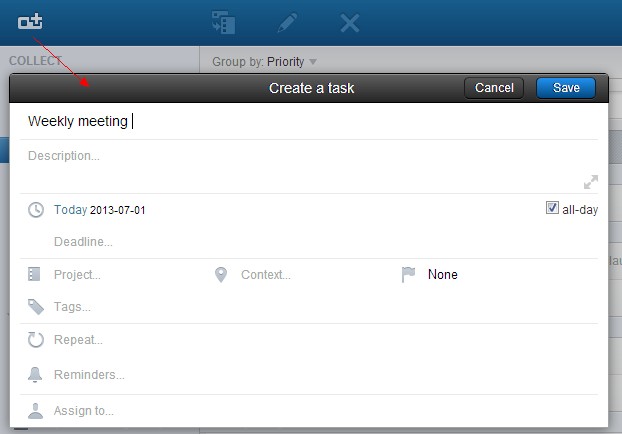
Your new task will be automatically added. If you want to edit its properties afterward, you can select it in the list and click on the “Edit" icon at the top or right click to select “Edit".
Working with lists
Lists
In the left-side menu, you will see Inbox, Next, Tomorrow, Scheduled, Waiting, PROJECTS, GOAL, CONTEXTS, Completed and Trash.
Learn more about the boxes.
Click on the "+" icon on the bottom of the left-side menu and you can create a new project, context or goal.
Project: A project is equal to a multi-step task. In Doit.im, you can create a new project or convert a task to a project.
Learn more about the projects.
Context: Everything is done in a special place or under a certain circumstance, and that PLACE or CIRCUMSTANCE is called Context in our app.
Learn more about the contexts.
Goal: Any outcome that’s going to require more than one item, in some sequence of tasks and projects in order to be able to achieve that outcome, that’s a goal.
Learn more about the goals.
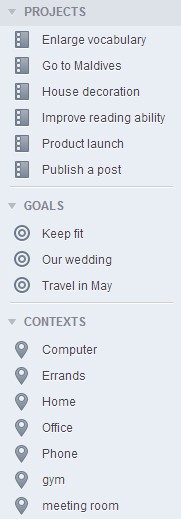
Setting reminders
Relative reminders
If you want to be reminded 10 minutes before Start time, you can set “10 minutes ahead". If it is an all-day task, the default Start time is 00:00 am.
Absolute reminders
If you want to be reminded at a specific time, you can select “on date" and set a time you need.
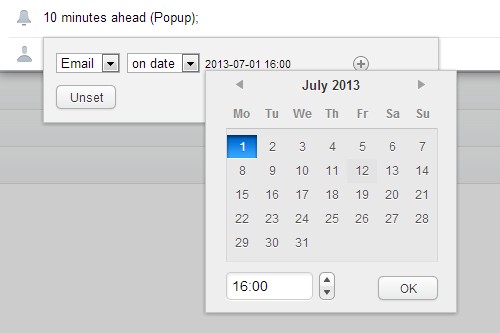
Setting your reminder method
You can choose to receive reminders via email (which is supported on the web version only) and popup.
The email to receive task reminders can be modified.
Learn more about the reminders.
Searching
Current search and global search
Doit.im has your own personal tasks search engine. Current and global searches allow you to enter words that appear in the name or description of the task you want to locate. Click in the search box, type in the word (or multiple words) that you’re looking for, and then press enter.
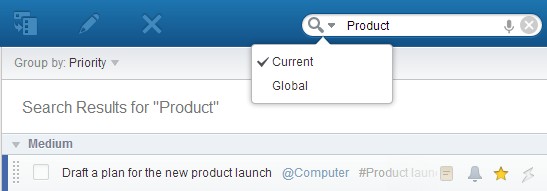
Advanced search
The powerful advanced search feature allows you to find tasks matching other criteria and save the search results as a filter. For example, you can find tasks that you’ve sent to Jimmy that are high priority and due in the upcoming week and tagged with "work". You can also use Advanced search for more complex searches.
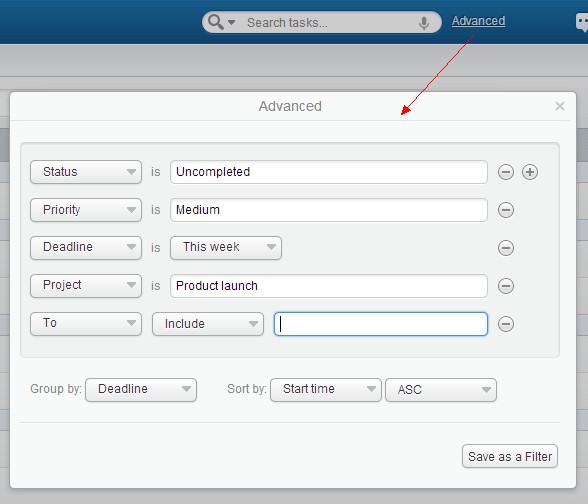
Others
Multi-platform
Support the mobile clients: iPhone, Android and iPad
Support the desktop clients: Windows and Mac
Add tasks via email
Email your tasks directly into your task mailbox so that you can view them in your Doit.im inbox.
The email subject becomes the task title and the body becomes the description.
Learn more about adding tasks via email.
Two-way sync between Doit.im and Google Cal
You will enjoy two-way sync between Doit.im and Google Cal immediately as long as Doit.im successfully links to Google Cal.
Learn more about two-way sync between Doit.im and Google Cal.
Chrome extension
With chrome extension, you can directly add tasks to Doit.im from Twitter, Gmail and Outlook. Plus, on the webpage, you can share some text to Doit.im by right clicking.

Didn't find what you were looking for?
Contact Us